Instalar un dominio en Cloudflare • Hostinger
Preámbulo
Cloudflare es un servicio que evita ataques DDoS, sirve como CDN, cachea contenido estático y permite mostrar sitios webs usando tu infraestructura, a pesar de que estés detrás de un NAT. En este tutorial se enseñará a utilizar un dominio registrado en Hostinger con Cloudflare, aunque si el “Registrar” (dónde fue comprado el dominio) no es Hostinger, el procedimiento que enseña el tutorial no es difícil y puede ser interpretado para realizarlo en DreamHost, DonWeb y más.
El procedimiento del Registrar es sencillo, sólo se debe averiguar dónde editar los apuntados DNS.
El tutorial asume que el dominio ya fue adquirido y la cuenta en Cloudflare ya fue creada.
1. Ingresar al Panel de Cloudflare
Hay que dirigirse al panel de control de Cloudflare, e iniciar sesión. Allí, se debe realizar clic en “Add a domain”.
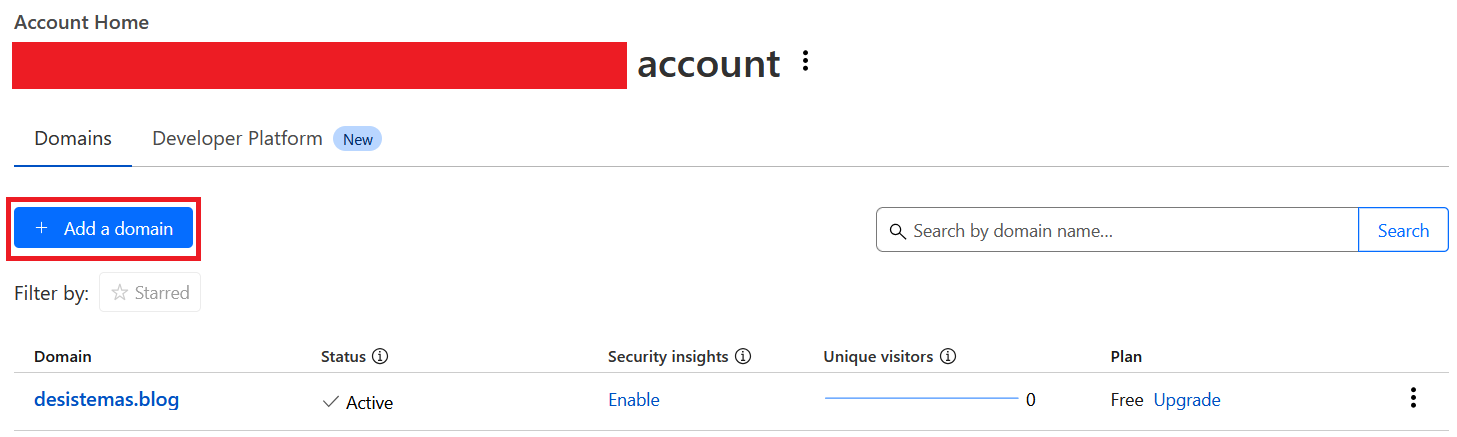
2. Anotar el dominio a vincular
El botón “Add a domain” llevará a la siguiente página, dónde se debe escribir el dominio sin http/https. Luego de haberlo escrito y verificado, se prosigue con el botón “Continue” para poder seguir con la elección del plan.

3. Seleccionar un plan gratuito
Este plan será suficiente para tener un servicio correcto, y es el elegido en el tutorial. Para seleccionarlo, se hace clic en el título “Free”, en la sección inferior de la página. Luego se debe presionar el botón “Continue”.
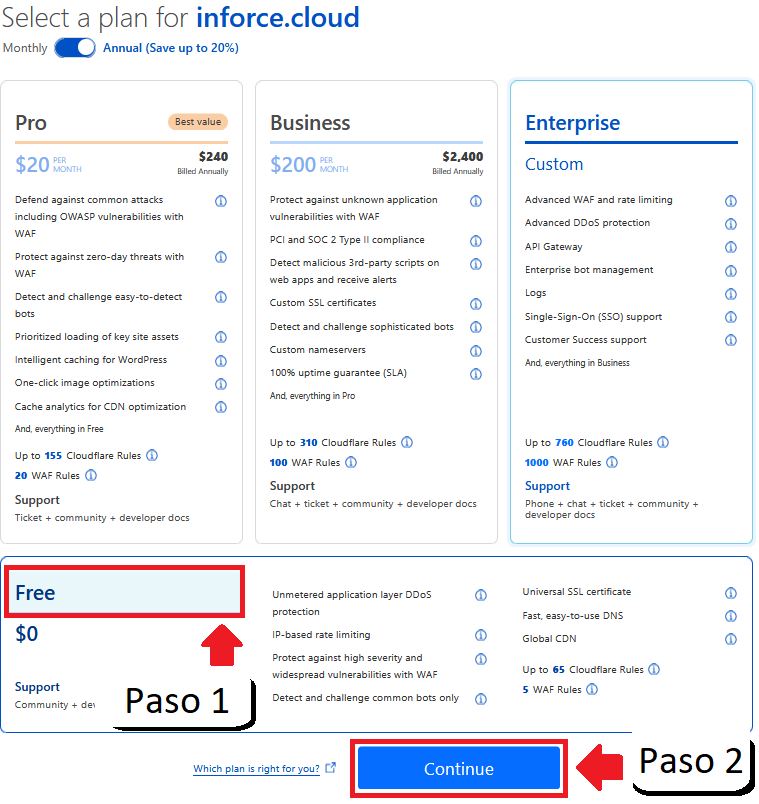
4. Revisar los DNS
En esta nueva página, Cloudflare notifica que pudo haber omitido subdominios y registros DNS, en especial los relacionados al email.
En este tutorial no se utilizarán MX ni DMARC, pero son vitales para tener una casilla de email funcional y de buena reputación, es decir, que no caiga en SPAM fácilmente. DeSistemas intentará hacer un tutorial sobre el tema de los correos lo antes posible.
A continuación se indican que dominios deberán eliminarse, porque sino no podrá utilizarse el dominio inforce.cloud con un servidor propio en el futuro.
5. Tomar nota de los nameservers de Cloudflare
A continuación, Cloudflare indica los nameservers que se deben utilizar el la “Zona DNS” del dominio registrado en Hostinger. Se debe tomar nota de estos DNS, pronto se colocarán en Hostinger.
Es importante que tomes nota de tus DNS y no de los míos, porque es posible que Cloudflare tenga otra URL en tu caso, y no te funcione con los de la foto.

6. Dirigirse al portafolio de dominios
Para quitar los nameservers viejos y colocar los de Cloudflare para terminar con la conexión, dirigirse al hpanel > Dominios > Portafolio de dominios.
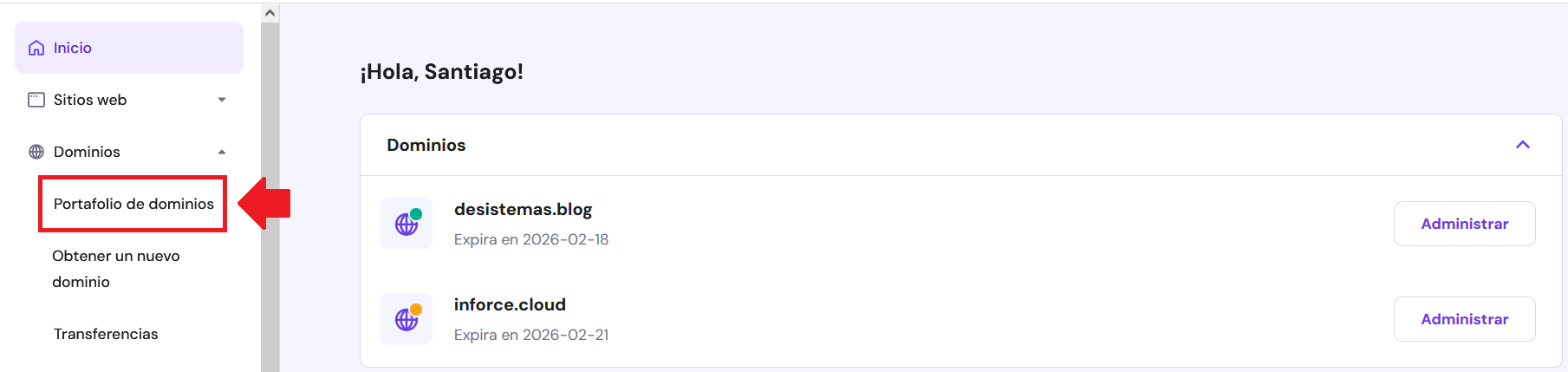
7. Administrar dominio
Para poder editar los DNS al cuál apunta este dominio, se debe realizar clic en “Administrar”, en el dominio inforce.cloud.
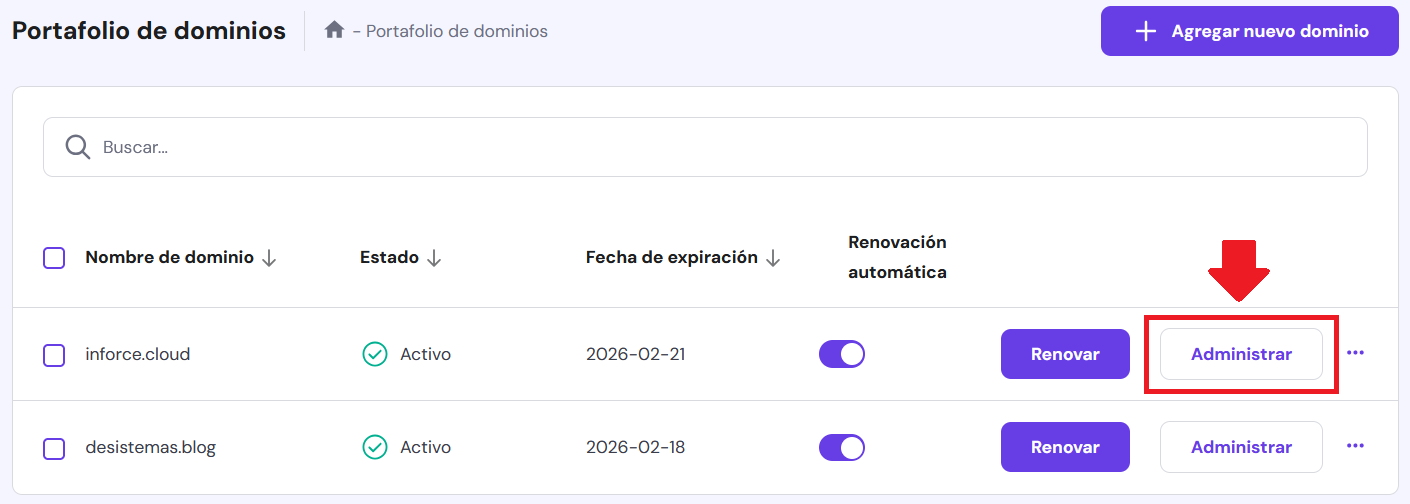
8. Botón de edición de DNS
En el panel administrativo del dominio, se aprecia el link “Editar” en el título “DNS/Nameservers”. Hay que hacerle clic.
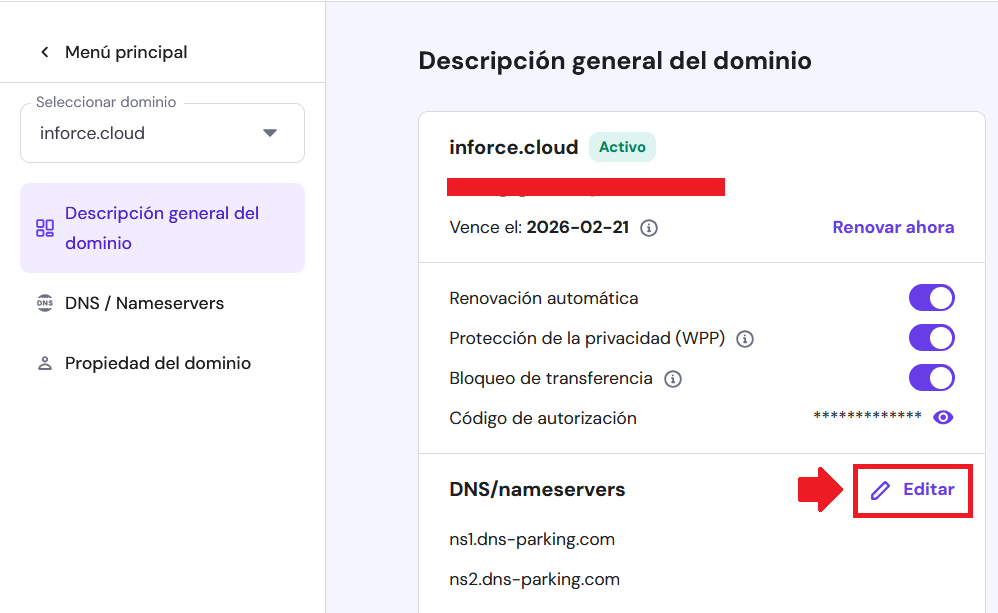
Ésto lanzará una ventana, a la cuál se cliquea en el botón “Cambiar nameservers”.
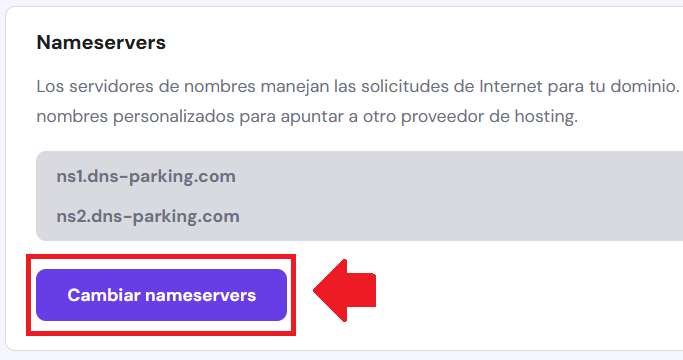
9. Editar los DNS en el formulario
Finalmente, se borran las URLs que están por defecto y se completan con los que proporcionó Cloudflare en el punto 5.
En el caso del tutorial, se completaron así:
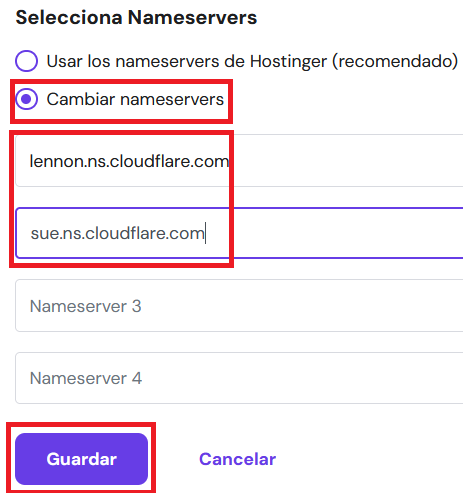
- Se cliquea la opción “Cambiar nameservers”.
- En el primer campo de texto, se colocó el primer DNS proporcionado por Cloudflare.
- En el segundo campo, el segundo DNS de Cloudflare.
- Los otros nameservers pueden quedar vacíos, y se cliquea en el botón “Guardar”.
10. Comprobar los cambios
Tardará unos pocos minutos para que el dominio vinculado a Cloudflare esté disponible.
ATENCIÓN: Para que el Registrar actualice el cambio de DNS pueden pasar hasta 48hrs, aunque en estos últimos años es cuetión de minutos. Si pasan más de 4hrs y el dominio no reacciona con los siguientes comandos, lo más probable es que debas revisar tu configuración.
Para comprobar que el dominio esté apuntando correctamente, se puede ejecutar:
En Linux
Abrir una terminal y sin necesidad de super-usuario, ejecutar:
host -t SOA inforce.cloud
El comando host devuelve un servidor DNS de Cloudflare, como se ve en la siguiente salida:
inforce.cloud has SOA record lennon.ns.cloudflare.com. dns.cloudflare.com. 2365636038 10000 2400 604800 1800
En Windows
Ejecutar el siguiente comando en una ventana de PowerShell:
Resolve-DnsName inforce.cloud
Devuelve el servidor primario y secundario de Cloudflare:
Name Type TTL Section PrimaryServer NameAdministrator SerialNumber
---- ---- --- ------- ------------- ----------------- ------------
inforce.cloud SOA 1423 Authority lennon.ns.cloudflare.com dns.cloudflare.com 2365636038
Podría darse el caso dónde el apuntado es correcto, pero la información aún tarda en llegar a tu equipo. En el peor de los casos, 4 horas.
En breve se enseñarán varias herramientas para revisar el estado de la dispersión de DNS, hasta entonces, ¡nos vemos!