Instalar Cloudflared • OpenWRT
Preámbulo
En este tutorial, se utilizará la aplicación cloudflared para crear un túnel seguro desde un router OpenWRT hasta Cloudflare. Esto permite exponer servicios a internet a pesar de no tener acceso al router del ISP y, por ende, no poder abrir puertos en él.
También es posible descargar “Cloudflare WARP”, un cliente que permite entrar a la VPN del router. Igualmente, esto no es necesario para montar servicios en la nube y no entra en lo que es el objetivo del tutorial.
Además, oculta la IP pública del router OpenWRT porque se utiliza a Cloudflare como “middle man”, lo cuál añade una capa de seguridad.
Las aplicaciones web bajo este método tendrán un certificado SSL/TSL sin necesidad de pasos o costos extra.
Este blog se hostea con este mismo stack de red: OpenWRT + Cloudflare Tunnel.
Descargar Cloudflared
La versión a descargar depende del hardware dónde se ejecuta OpenWRT. En el caso del tutorial, el software está instalado en una máquina virtual x86_64 y se descargará para esa arquitectura, en la versión binaria.
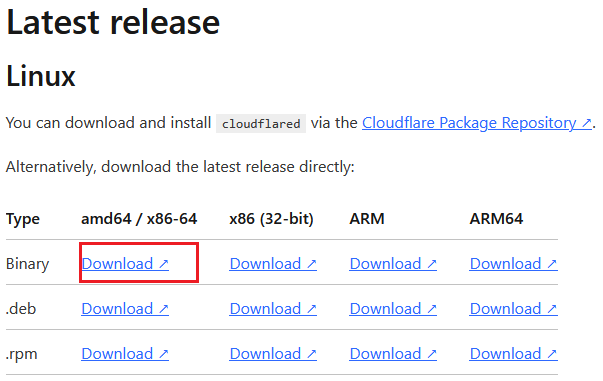
El comando para descargar el archivo y moverlo a /usr/bin/ es el siguiente:
wget -O /usr/bin/cloudflared https://github.com/cloudflare/cloudflared/releases/latest/downlo
ad/cloudflared-linux-amd64
Al almacenar este programa en /usr/bin, estará disponible al escribir su nombre, sin necesidad de anteponer la ruta hasta el programa.
Por defecto esta aplicación no tendrá permisos de ejecución, así que se procede con:
chmod +x /usr/bin/cloudflared
Verificar la instalación
Para asegurarse que esté todo bien, se ejecuta:
cloudflared version
Si arroja un error, probablemente no se haya descargado correctamente o falte alguna dependencia, pero este tutorial se está haciendo en una instalación fresca de OpenWRT y todo funciona bien.
La versión es:
cloudflared version 2025.2.0 (built 2025-02-05-1042 UTC)
Ahora se debe realizar el registro de la cuenta en cloudflare.
Registro en Cloudflare
El registro se realiza desde este link.
Se debe especificar un email válido, y para la contraseña se solicita al menos:
- 8 caracteres
- 1 número
- 1 caracter especial (como por ejemplo: $, !, @, %, &)
- Sin espacios al principio ni final
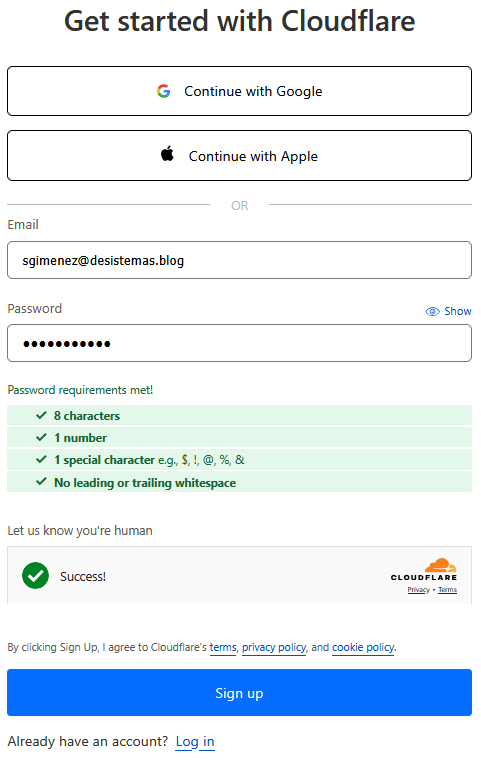
Se comprueba ser un humano y luego toca hacer clic en el botón Sign Up.
Cloudflare Zero Trust
Ahora hay que dirigirse a Zero Trust. Allí, preguntará que cuenta usar. Se selecciona la que se quiere utilizar para el futuro tunneling.
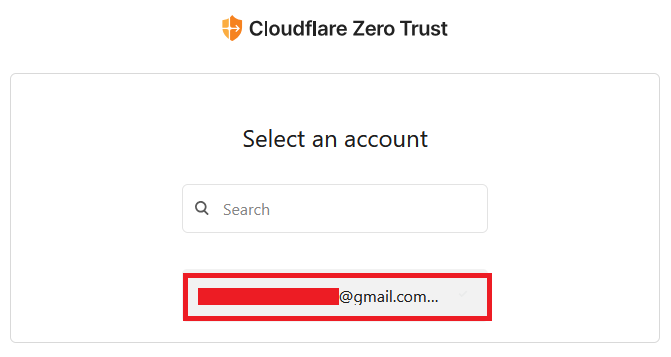
Si, la dirección de correo está tachada porque en este caso, es mi email personal.
En el paso siguiente, Cloudflare preguntará por un nombre de equipo (URL para permitir conexiones con Cloudflare WARP). Bajo este nombre luego se podrán crear usuarios, para habilitar dispositivos y permisos para la utilización del túnel.
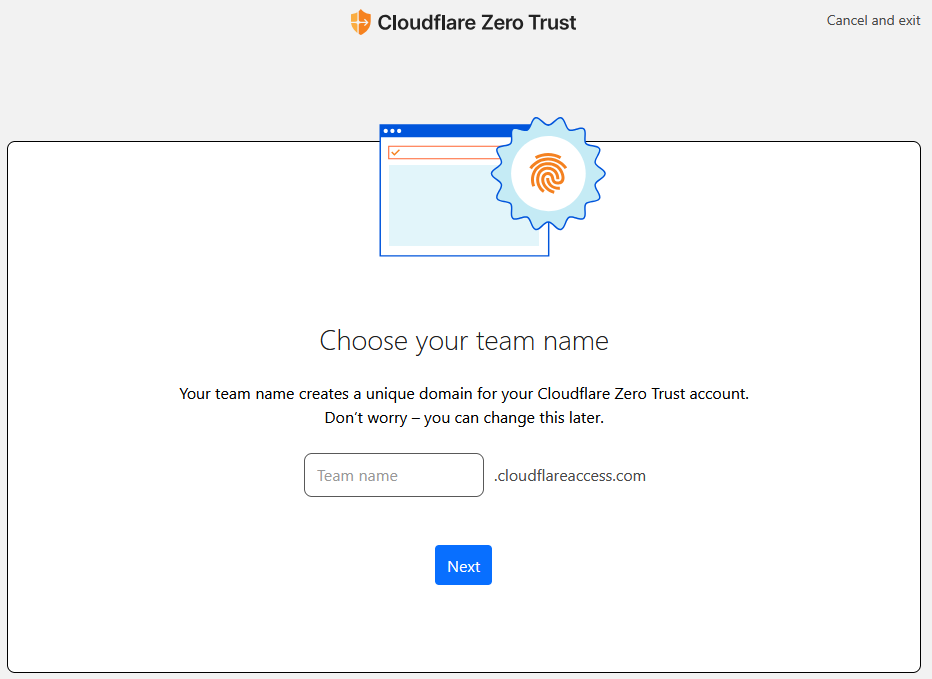
El plan gratuito sobrará para el homelab o pruebas que estés realizando. Es compatible con ruteos y soporta hasta 50 usuarios, siendo más que generoso.
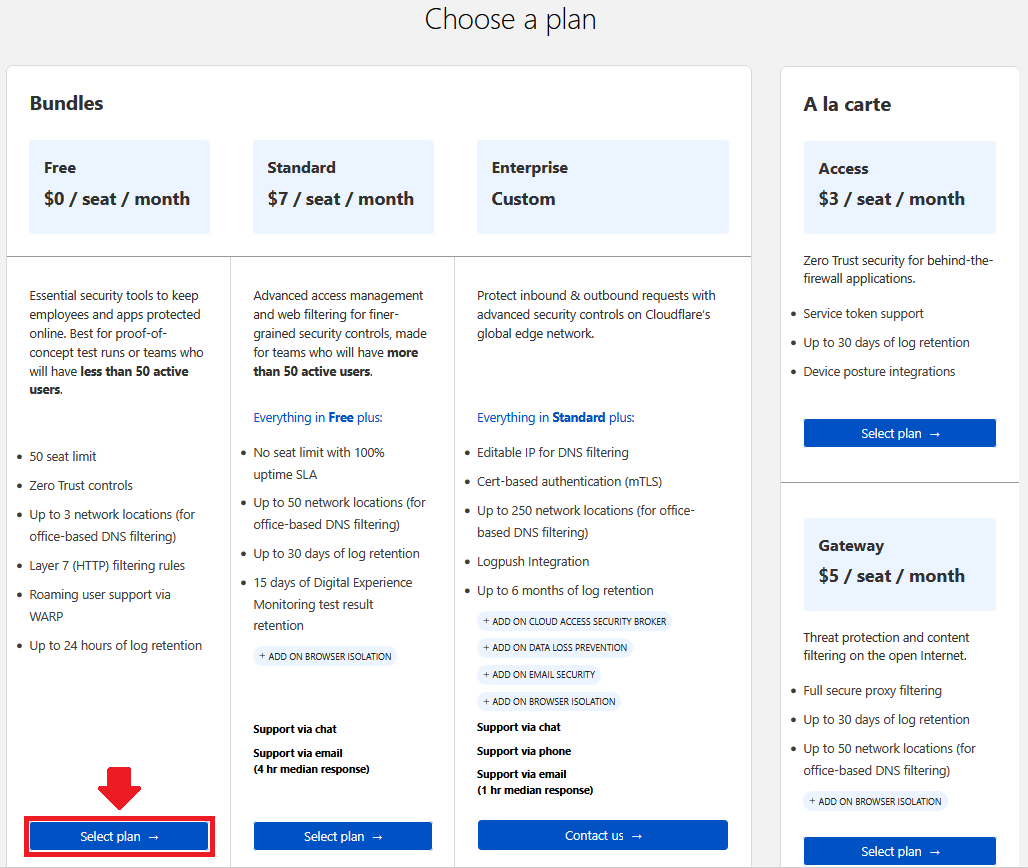
Se selecciona el Plan gratuito, y se colocan los datos de la tarjeta y ubicación (si, incluso en el plan gratuito solicita estos datos). Se recomienda utilizar una tarjeta de crédito que luego se pueda pausar, para evitar cobros sin preguntar.
Luego de colocar los datos en el formulario, la página permite finalizar con el pago.
Ver el nombre del equipo
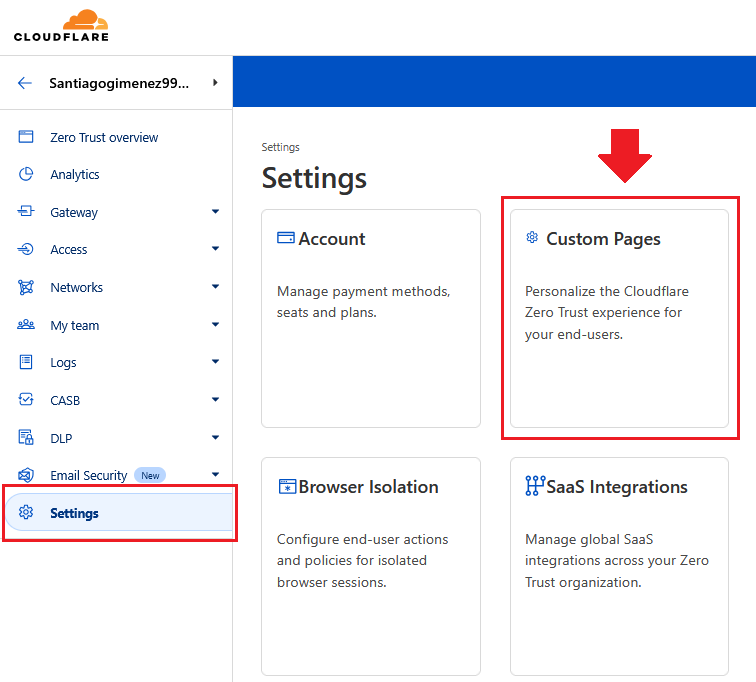
Desde Cloudflare Zero Trust > Settings > Custom Pages se verá el nombre del equipo, que puede ser editado desde ese mismo menú.
Conectar OpenWRT y Cloudflare
En la terminal de OpenWRT, se inicia sesión ejecutando:
cloudflared tunnel login
Esta acción hará que la terminal muestre un link, el cuál se debe pegar en el navegador (el link cambia todo el tiempo, debés copiar el propio):

Una vez se haya cargado la página mediante el link, se debe seleccionar la cuenta de Cloudflare deseada para crear el tunel hasta OpenWRT:
Al seleccionar la cuenta, se abrirá una ventana que dice: “To finish configuring Tunnel for your zone, click Authorize below.”. Se hace clic en el botón “Authorize”, y se observa la ventana del éxito.
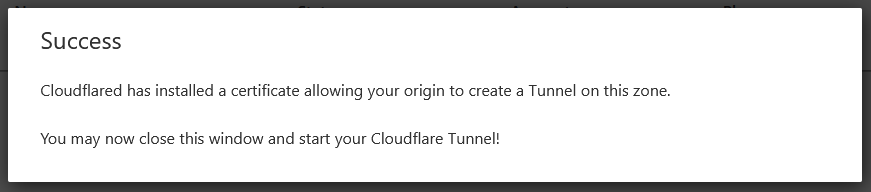
Conexión del tunel
Mientras se realizaban las configuraciones en la web, la terminal de OpenWRT hizo lo suyo y nos notifica:
You have successfully logged in.
If you wish to copy your credentials to a server, they have been saved to:
/root/.cloudflared/cert.pem
Sólo resta crear la carpeta de configuración y su certificado, para luego activar el túnel:
- Crear desistemas en la carpeta /etc, para guardar las configuraciones relacionadas a este túnel:
mkdir /etc/desistemas
- Se debe copiar /root/.cloudflared/cert.pem a /etc/desistemas/:
mv /root/.cloudflared/cert.pem /etc/desistemas/
- Activar el tunel, indicando la ruta del certificado con la variable TUNNEL_ORIGIN_CERT.
TUNNEL_ORIGIN_CERT=/etc/desistemas/cert.pem cloudflared tunnel create desistemas
Éxito
La creación del túnel es exitosa, con el siguiente mensaje:
Tunnel credentials written to /root/.cloudflared/94c1f778-b49f-4a37-b4f8-91529045b3eb.json. cloudflared chose this file based on where your origin certificate was found. Keep this file secret. To revoke these credentials, delete the tunnel.
Created tunnel desistemas with id 94c1f778-b49f-4a37-b4f8-91529045b3eb
Se debe anotar:
- La ruta del json (/root/.cloudflared/94c1f778-b49f-4a37-b4f8-91529045b3eb.json).
- El ID que aparece luego de “Created tunnel desistemas with id”.
En este caso es /root/.cloudflared/94c1f778-b49f-4a37-b4f8-91529045b3eb.json e ID 94c1f778-b49f-4a37-b4f8-91529045b3eb. En tu caso estos dos datos serán diferentes.
Crear archivo de configuración
Se debe crear el archivo de configuración /etc/desistemas/config.yml:
vi /etc/desistemas/config.yml
Una vez dentro de vi, se presiona I en el teclado y se pega el siguiente contenido, reemplazando 94c1f778-b49f-4a37-b4f8-91529045b3eb por el ID que se anotó anteriormente.
tunnel: 94c1f778-b49f-4a37-b4f8-91529045b3eb
credentials-file: /etc/desistemas/94c1f778-b49f-4a37-b4f8-91529045b3eb.json
warp-routing:
enabled: false
Luego, se apreta ESC en el teclado, se escribe “:wq” y se presiona ENTER. Esto guardará el archivo y saldrá de Vi.
Crear procesos para el init
En OpenWRT 23.05.5, surgirá el siguiente error al querer iniciar el tunel con cloudflared tunnel run desistemas:
WRN The user running cloudflared process has a GID (group ID) that is not within ping_group_range. You might need to add that user to a group within that range, or instead update the range to encompass a group the user is already in by modifying /proc/sys/net/ipv4/ping_group_range. Otherwise cloudflared will not be able to ping this network error="Group ID 0 is not between ping group 1 to 0"
WRN ICMP proxy feature is disabled error="cannot create ICMPv4 proxy: Group ID 0 is not between ping group 1 to 0 nor ICMPv6 proxy: socket: permission denied"
Para permitir el ping desde cloudflare, se debe ejecutar:
vi /etc/sysctl.d/99-fix-buffer-and-ping.conf
A continuación, se presiona I en el teclado, para entrar en modo “insert”. Tipear lo siguiente:
net.core.rmem_max=2500000
net.ipv4.ping_group_range=0 2147483647
Para guardar y salir, se debe apretar la tecla ESC (para salir del modo “insert”) y luego escribir sin comillas: “:wq!”.
Bien, ya se guardó el archivo y se salió de “vi”. Para que el init aplique los cambios, se ejecuta:
sysctl -p /etc/sysctl.d/99-fix-buffer-and-ping.conf
Ejecutar cloudflared
Finalmente, se debe ejecutar en OpenWRT:
TUNNEL_ORIGIN_CERT=/etc/inforce/cert.pem cloudflared tunnel run desistemas
Comprobar tunel
Dirigirse a la web Cloudflare Zero Trust y luego Network > Tunnels.

El túnel se puede ver creado y en estado “HEALTHY” (saludable), en la tabla como la mostrada en la imágen de arriba.
Migrar la configuración local del túnel a Cloudflare
En este mismo listado de Túneles, se debe realizar clic en las opciones del túnel en cuestión, en el icono que se encuentra a la derecha:

Luego, opción Configure.
La nueva página dejará el botón “Start Migration”, al cuál se le hace clic para comenzar con el proceso que permitirá realizar la configuración desde Cloudflare, en vez desde OpenWRT.
La migración consiste de 4 pasos, se deben confirmar todos ellos sin crear hostnames ni nada por el estilo, ya que la interfaz y el proceso puede buguearse.
Instalación del servicio
El comando cloudflared service install instalaría un servicio que no es totalmente compatible con procd, el init de OpenWRT (averigüa qué es el init y como descubrir el que usa cada SO Linux). Las razones son:
- No soporta la opción “enable”, por ende el servicio no se registra para auto-iniciar.
- OpenWRT posee una versión reducida del comando ps que no soporta añadirle opciones, por ende no funcionaría el comando
/etc/init.d/cloudflared stop. - Antes que llamar al servicio “cloudflared”, es mejor llamar al servicio “desistemas”, haciendo referencia al túnel creado en la interfaz de Cloudflare anteriormente.
Crear el servicio
vi /etc/init.d/desistemas
Se presiona la tecla I en el teclado, y luego se pega el siguiente script:
#!/bin/sh /etc/rc.common
START=22
STOP=22
USE_PROCD=1
name="desistemas"
cert_file="/etc/$name/cert.pem"
config_file="/etc/$name/config.yml"
pid_file="/var/run/$name.pid"
stdout_log="/var/log/$name.log"
stderr_log="/var/log/$name.err"
start_service() {
echo "Starting $name"
procd_open_instance
procd_set_param command /usr/bin/cloudflared --pidfile $pid_file --autoupdate-freq 24h0m0s --config $config_file tunnel run
procd_set_param env TUNNEL_ORIGIN_CERT=$cert_file
procd_set_param pidfile $pid_file
procd_set_param stdout 1
procd_set_param stderr 1
procd_set_param respawn
procd_close_instance
sleep 1
if ps | grep "$name" | grep -v grep > /dev/null; then
echo "$name started successfully."
else
echo "$name had an error and isn't running. Check $stderr_log for details."
fi
}
stop_service() {
if [ -f "$pid_file" ]; then
kill $(cat "$pid_file")
rm "$pid_file"
echo "$name stopped."
else
echo "$name is not running."
fi
}
reload_service() {
stop_service
start_service
}
Luego, se apreta ESC en el teclado, se escribe “:wq” y se presiona ENTER. Esto guardará el archivo y saldrá de Vi.
Activar el servicio
El archivo ya está creado, pero aún no está marcado para iniciar con el boot. En primer lugar, se le deben dar permisos de ejecución:
chmod +x /etc/init.d/inforce
Y se activa el servicio para el próximo booteo de la siguiente manera:
/etc/init.d/desistemas enable
Comprobación del servicio
La opción enable creará el acceso directo en la carpeta /etc/rc.d. Esta carpeta es la encargada de lanzar los servicios durante el proceso de booteo. Se puede verificar ésto mediante la instrucción:
ls /etc/rc.d | grep S22
La salida será: S22desistemas.
Iniciar el servicio
No es necesario reiniciar OpenWRT para que el túnel funcione. El siguiente comando dejará al servicio funcionando:
/etc/init.d/desistemas start
Reiniciar el servicio (opcional)
En caso de necesidad, el reinicio se puede efectuar con:
/etc/init.d/desistemas reload
Y al ejecutar el comando ps, veremos que el servicio fue iniciado sin problemas:
ps | grep desistemas | grep -v grep

Epílogo
Este tutorial enseña como crear el túnel entre un router OpenWRT y Cloudflare. En el siguiente post se enseña a exponer los servicios. Clic acá para seguir leyendo.